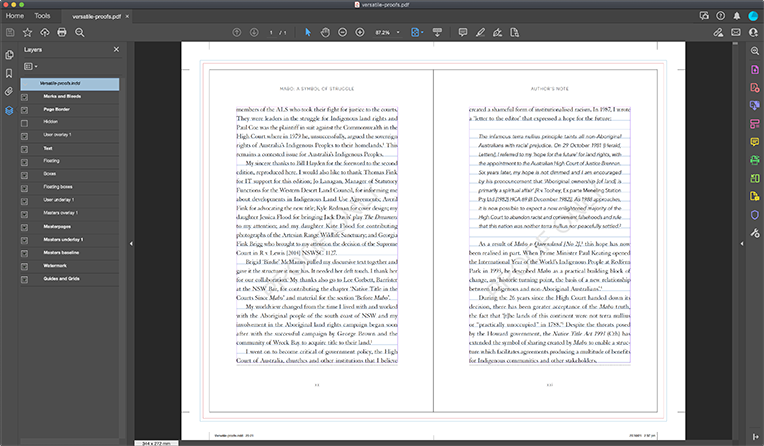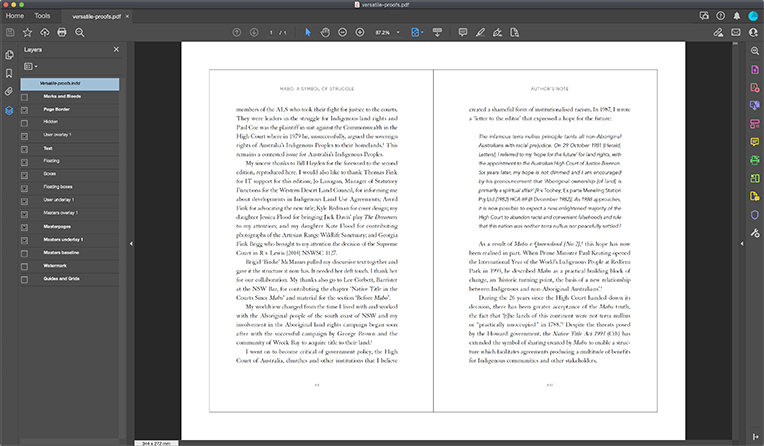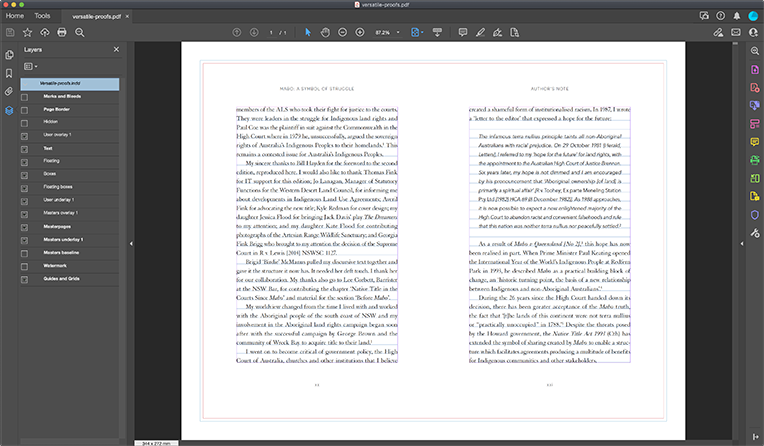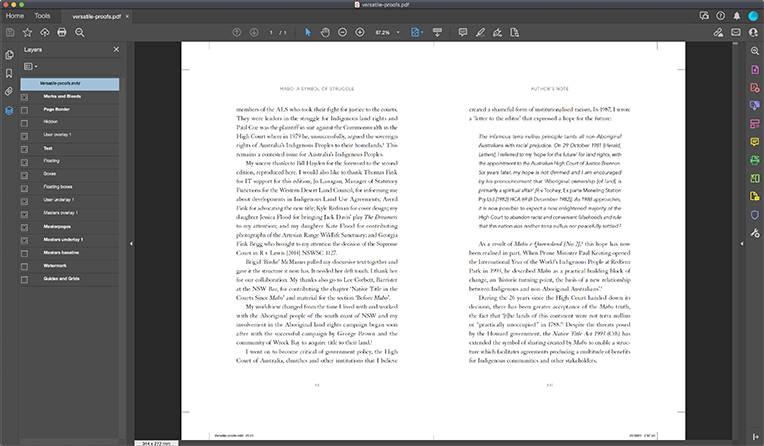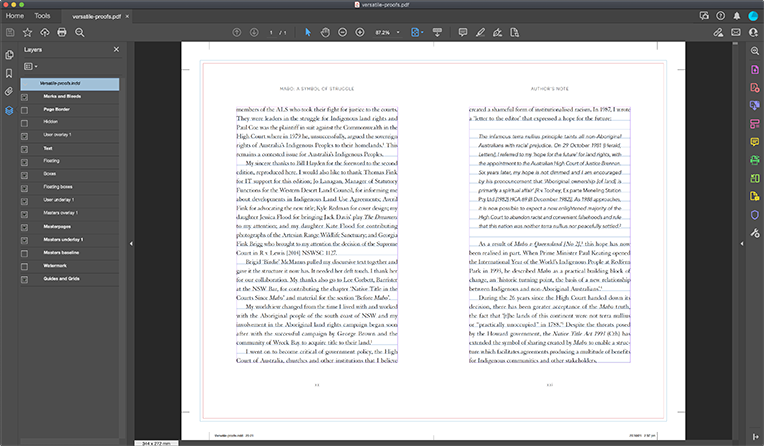Article
Versatile page proofs
Bookhouse’s page proof PDFs have a hidden, versatile feature. Let’s check it out.
PDF documents are a useful tool in publishing. We use them for everything from proofs to final art. The way we prefer to view them very much depends on the stage of production.
For instance, it is nice to be able to view design proofs without distractions like crop marks; a key-line around the page helps to visualise the margins. When sending proofs to an author, it might be company policy to include a watermark. For the proofreader, a faint dotted line at the bottom of the text block can be a helpful thing.
Any capable supplier will be able to provide different versions of the PDF to meet these requirements. But what if you could have control over those things yourself?
Bookhouse’s page proofs PDF have a special feature which enables to turn these things on and off. You can see this feature in the images below.
Click on the left or right of the image to scroll through the previews; or click in the middle of the image to open a lightbox and view them fullscreen. You can also download the PDF to play around with the original in Acrobat.
![]() These features are enabled through Adobe Acrobat via the ‘Layers’ functionality. The Acrobat user interface varies from one system to another; look for the layers icon, shown right. Once clicked, it will display a menu with the document file name and if you double-click on the name it will disclose a list of the layers available in the document. Click on the little box next to the layer name to toggle its visibility.
These features are enabled through Adobe Acrobat via the ‘Layers’ functionality. The Acrobat user interface varies from one system to another; look for the layers icon, shown right. Once clicked, it will display a menu with the document file name and if you double-click on the name it will disclose a list of the layers available in the document. Click on the little box next to the layer name to toggle its visibility.
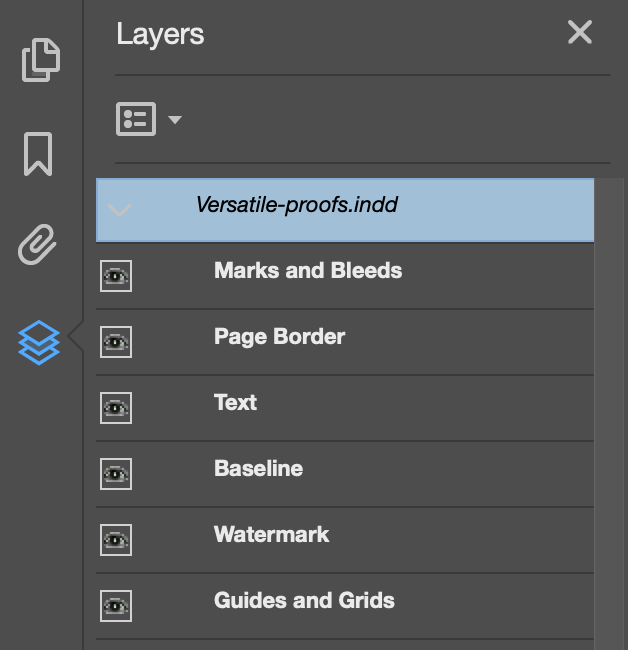
There is likely to be other layers in a typical PDF used in production, but the layers shown here are the ones you will be interested in – they always appear at the top or bottom of the layers list, so it’s easy to know where to look for them.
Making it stick
![]() If you want to create a special version of the PDF to supply to others, with different layers visible than your personal version, first save the document as a different name, then click the layer options icon, shown right, located just above the file name. Then select the Flatten Layers option to capture the layer visibility as you see it. Save the file and it is ready to email.
If you want to create a special version of the PDF to supply to others, with different layers visible than your personal version, first save the document as a different name, then click the layer options icon, shown right, located just above the file name. Then select the Flatten Layers option to capture the layer visibility as you see it. Save the file and it is ready to email.
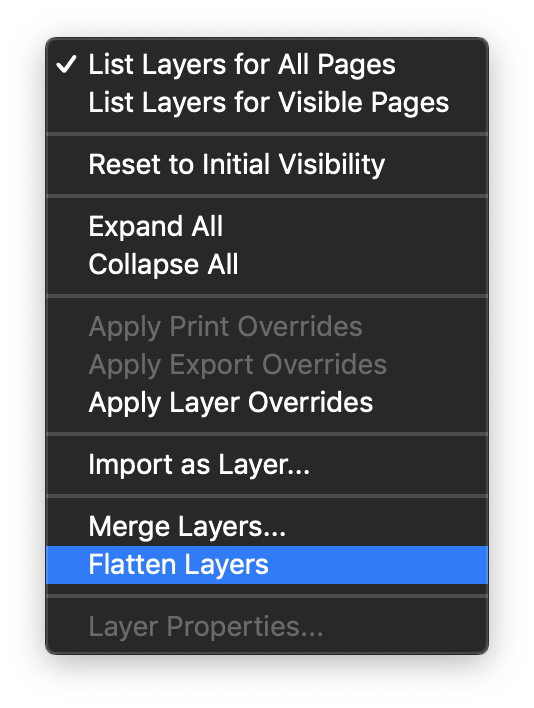
Using this technique, you can create as many variations of the PDF as you need while always keeping a master version for yourself.
If you want to change the default visibility of the layers so that they stay the same each time you open it, select the 'Layer Properties…’ option from the layer options menu. In there you can set the ‘Default state’ of the layer to ‘On’.

We think the layers feature is super versatile, and we’re glad to be able to make it available on all our page proofs starting 2022. You may even see it on some our proofs in the meantime, and you can request this feature right now. In the meantime, if you want to play around with layers, you can download the PDF shown in this article.